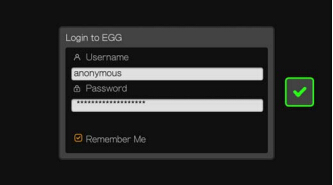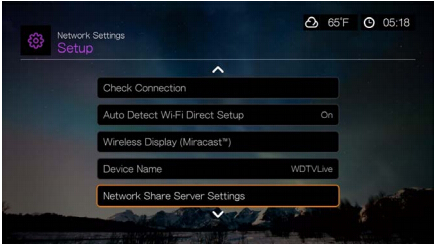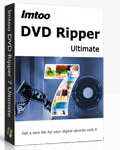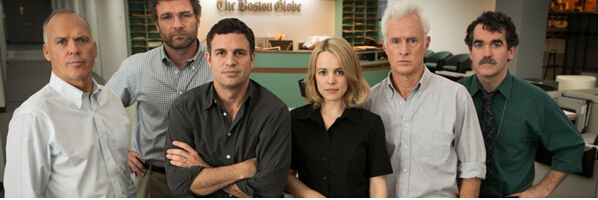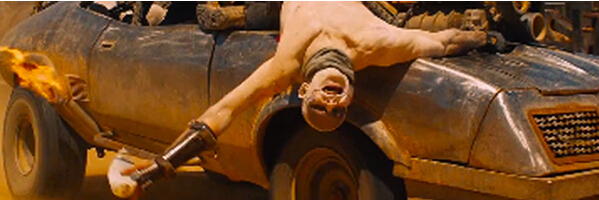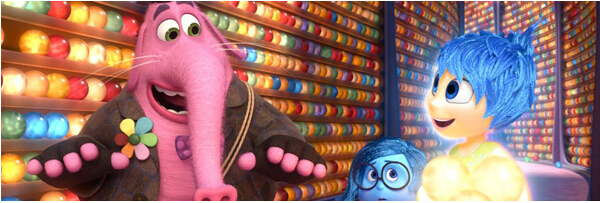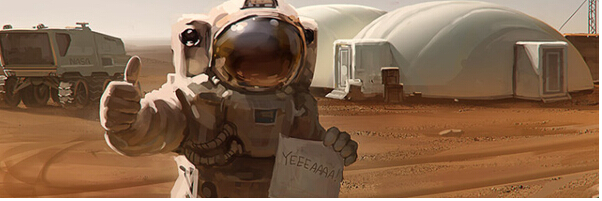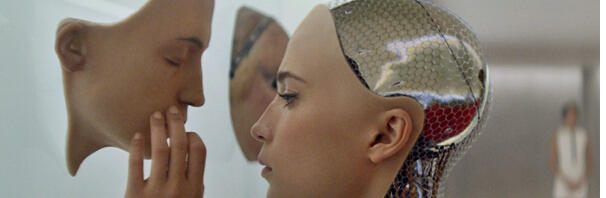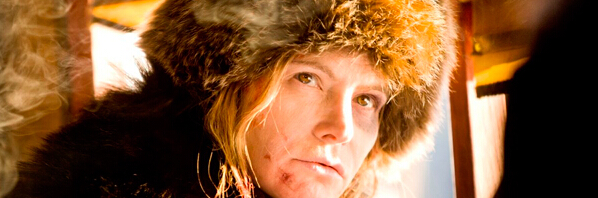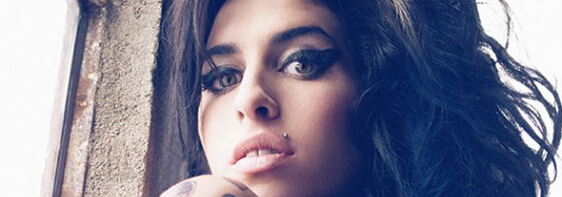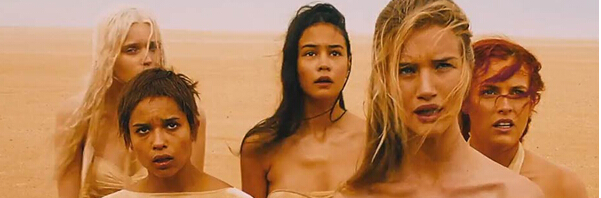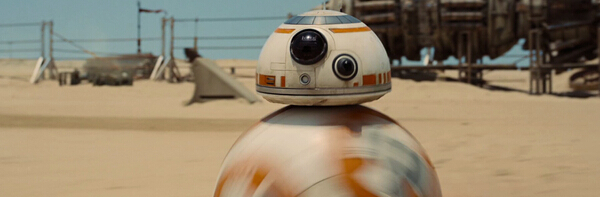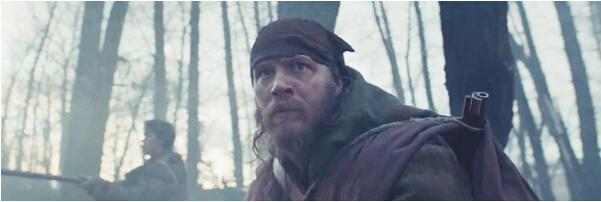Your sizeable collection of Blu-ray/DVD disc is gathering dust in their cases when you are still adding new members into the team. And with the hundreds even thousands of the disc gobbling up valuable shelf space, your wife maybe start to show you ugly face. But you really like enjoying these fantastic Blu-ray/DVD movies on your Apple TV with big screen. What can help you the cinephile out? Now, let me tell you the solution. You can backup these Blu-ray/DVD to M4V for your Apple TV then you can watch them via iTunes and can transfer your mountains of discs to your storeroom or other place.
So, how to backup all Blu-ray/DVD to M4V for Apple TV? Before the task beginning, you should prepare:
1.Mac Blu-ray/DVD drive (external or internal );
2.Mac computer;
3.Mac Blu-ray/DVD ripper.
For the third need, if you don’t have one, I recommend you for Pavtube ByteCopy for Mac. It can easily rip and backup Blu-ray/DVD to Apple TV 1/2/3 Playable formats, like M4V, MP4, MOV on Mac with fast speed and excellent output video quality. If you are using Windows computer, turn to Pavtube ByteCopy for Windows. (Learn reasons to choose ByteCopy)
Free download and install:


Other Download:
- Pavtube old official address: http://www.pavtube.cn/bytecopy-mac/
- Cnet Download: http://download.cnet.com/Pavtube-ByteCopy/3000-7970_4-76177783.html
Steps to rip Blu-ray/DVD to M4V for Apple TV
Step 1: Run the Mac Blu-ray/DVD Ripper and import Blu-ray/DVD movies from drive to the tool by clicking “File”.

Step 2: Click on Format > Apple TV. There are different optimized M4V formats for Apple TV 1/2/3. Choose any one you need. If you are Apple TV 3, you can select “Apple TV 3 1080p Dolby Digital Pass-through (*.m4v)” from the drop down menu. The profile Apple TV 3 is specially designed for 1080p Full-HD quality with Dolby Digital 5.1 Surround Sound, which can give you perfect movie enjoyment.
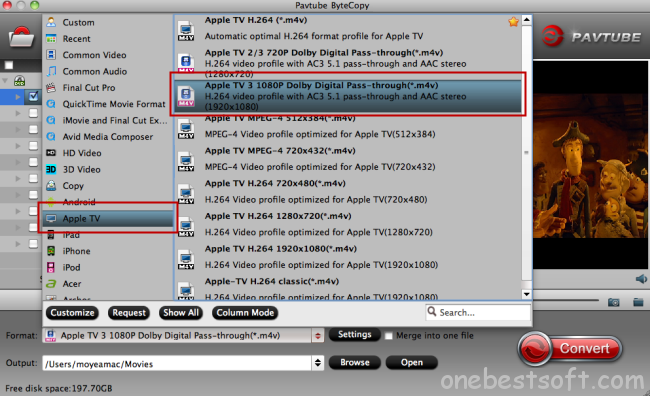
Tip: This optimized format is nearly the most suitable format for Apple TV. But if you have something special to set. You can open profile settings window to adjust codec, bit rate, frame rate, sample rate and audio channel.
Step 3: Hit “Convert” button on the main interface to start rip Blu-ray/DVD to M4V for Apple TV. After the process, you locate the generated file i output folder.
Now, you can sync the ripped Blu-ray/DVD movies to iTunes for playing on Apple TV. After that, you can transfer all your Blu-ray/DVD discs to a space place to save the room of shelf.
Supplement: Pavtube ByteCopy for Windows/Mac not only can backup Blu-ray/DVD to Apple TV, it also has more power, like:
- Rip Blu-ray/DVD to other media players and devices, like WD TV Live Plus, Windows Media Players, PS3, etc;
- Output nearly all kinds of video/audio formats, especially can produce multi-track MP4, MOV and AVI.
- Extract SRT Subtitles from Blu-ray/DVD disc, BDMV, DVD IFO/ISO file.
- With the built-in video editor, you are able to create personal movie by trimming part of whole movie, cropping black bars, inserting SRT subtitles, adding watermarks and special video effects.
Related Articles:
- How to Copy 3D Blu-ray to Samsung Galaxy S5 for ZEISS VR One?
- How to Watch Encrypted Blu-ray on Kodi via USB Flash Drive?
- Rip and Copy DVD to VLC on Mac OS X with VLC Alternative
- Look for DVD to Multi-track Video Copy Solution on Mac?
- How to stream BD/DVD movies to TV/Projector with multi-track using STB on Mac OS X